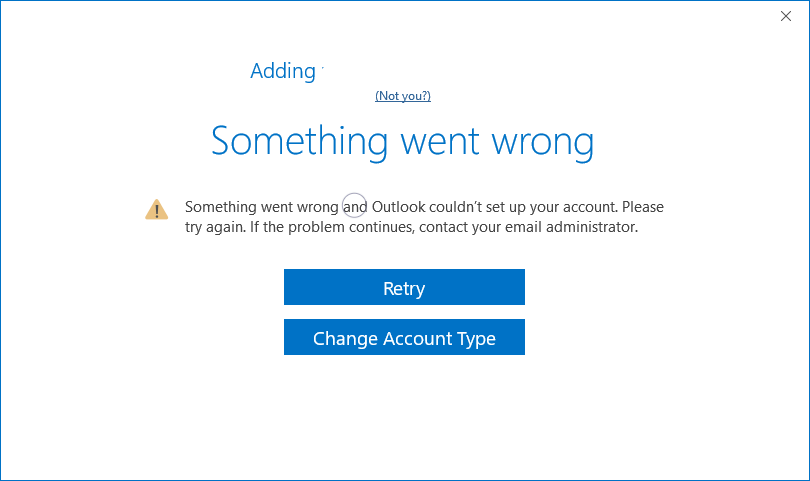Outlook is a widely used email client, but like any software, it can sometimes run into issues. One common error message users encounter is “Something went wrong.” This vague message can be frustrating, but there are several potential causes and solutions. In this blog, we’ll explore what might be causing this error and provide steps to troubleshoot and resolve it.
Common Causes of the “Something Went Wrong” Error
1. Network Connectivity Issues
Outlook requires a stable internet connection to function correctly. If your network connection is slow or unstable, it can cause errors when Outlook tries to send or receive emails.
2. Outdated Software
Using an outdated version of Outlook or the operating system can lead to compatibility issues. Updates often include bug fixes and improvements that can resolve these errors.
3. Corrupted Data Files
Outlook relies on data files (PST or OST files) to store your emails, calendar events, and other information. If these files become corrupted, it can cause various errors, including the “Something went wrong” message.
4. Add-Ins Interference
Outlook add-ins can enhance functionality, but they can also cause conflicts. An incompatible or malfunctioning add-in can disrupt Outlook’s operations.
5. Incorrect Account Settings
Incorrect email account settings can prevent Outlook from connecting to the email server properly, resulting in errors.
Troubleshooting Steps
1. Check Your Internet Connection
Ensure that your internet connection is stable and working correctly. You can try restarting your router or connecting to a different network to see if the issue persists.
2. Update Outlook and Your Operating System
Ensure you have the latest updates for both Outlook and your operating system. This can often resolve compatibility issues and fix known bugs.
- For Outlook: Go to File > Office Account > Update Options and select Update Now.
- For Windows: Go to Settings > Update & Security > Windows Update and select Check for updates.
3. Repair Outlook Data Files
If your data files are corrupted, repairing them can help resolve the error.
- For PST Files:
- Close Outlook.
- Open the Inbox Repair Tool (scanpst.exe) located in the Outlook installation directory.
- Select your PST file and click Start to begin the scan and repair process.
- For OST Files:
- Close Outlook.
- Delete the OST file (Outlook will recreate it the next time it syncs with the server).
4. Disable or Remove Add-Ins
Disabling add-ins can help identify if they are causing the issue.
- Open Outlook in Safe Mode: Press Ctrl and click the Outlook shortcut.
- Go to File > Options > Add-ins.
- At the bottom, select COM Add-ins and click Go.
- Uncheck all add-ins and click OK.
- Restart Outlook and enable add-ins one by one to identify the problematic one.
5. Verify Account Settings
Ensure that your email account settings are correct.
- Go to File > Account Settings > Account Settings.
- Select your email account and click Change.
- Verify the server settings, username, and password.
6. Repair Outlook Installation
If the issue persists, repairing your Outlook installation can help.
- Go to Control Panel > Programs and Features.
- Select Microsoft Office and click Change.
- Choose Repair and follow the on-screen instructions.
When to Seek Professional Help
If you’ve tried all the troubleshooting steps and the error still occurs, it might be time to seek professional help. Contact Microsoft Support or your IT department for further assistance.
Conclusion
Encountering the “Something went wrong” error in Outlook can be frustrating, but with a systematic approach, you can identify and resolve the issue. By checking your internet connection, updating software, repairing data files, disabling add-ins, verifying account settings, and repairing the Outlook installation, you can often fix the problem and get back to using Outlook smoothly.